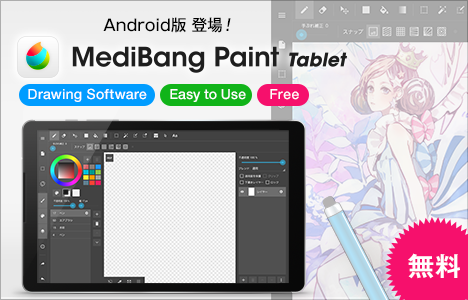2017.11.21 お絵描き知識
■基本的な使い方を覚えよう!③
今回はこちらのアイコンを見ていきたいと思います。

アイコンをクリックするとその機能が有効になります。
上から順に
 ブラシツール 絵を描くときはこれ
ブラシツール 絵を描くときはこれ
 消しゴムツール 消しゴムを使いたい時
消しゴムツール 消しゴムを使いたい時
 図形ツール 四角形や楕円形、多角形などの図形を作成できます
図形ツール 四角形や楕円形、多角形などの図形を作成できます
 ドットツール 1~3pixelのドットを描画する事ができます。
ドットツール 1~3pixelのドットを描画する事ができます。
細かい部分を描いたりドット絵をつくったりできます
 移動ツール 選択したレイヤーを、キャンバス内で移動することができます。
移動ツール 選択したレイヤーを、キャンバス内で移動することができます。
 塗りつぶしツール 内側を塗りつぶした図形を描画できます。
塗りつぶしツール 内側を塗りつぶした図形を描画できます。
 バケツツール 線で囲んだ箇所や選択範囲を一気に塗りつぶせます。
バケツツール 線で囲んだ箇所や選択範囲を一気に塗りつぶせます。
 グラデーションツール グラデーションを作成できます。
グラデーションツール グラデーションを作成できます。
形状を「線形」と「円形」、タイプを「前景~背景」と「前景」から選べます。
「前景」では、前景~透明になるグラデーションを作成します。
 選択ツール 描画できる場所を限定する事を「選択範囲」と言います。
選択ツール 描画できる場所を限定する事を「選択範囲」と言います。
選択ツールではその「選択範囲」を作成する事ができます。
 投げわツール 選択ツールと同じく「選択範囲」を作成する事ができます。
投げわツール 選択ツールと同じく「選択範囲」を作成する事ができます。
選択ツールと違い、フリーハンドで囲んで選択範囲を作成できます。
 自動選択ツール 選択ツールと同じく「選択範囲」を作成する事ができます。
自動選択ツール 選択ツールと同じく「選択範囲」を作成する事ができます。
線で囲まれた部分や色、または線自体を自動選択ツールでタッチすると
形に沿って自動的に選択範囲を作成してくれます。
 選択ペンツール 選択ツールと同じく「選択範囲」を作成する事ができます。
選択ペンツール 選択ツールと同じく「選択範囲」を作成する事ができます。
線を描く感覚で選択範囲をペンで作成できます。
 選択消しゴムツール 作成された選択範囲を消すことができるツールです。
選択消しゴムツール 作成された選択範囲を消すことができるツールです。
 テキストツール 文字を入れることができます。
テキストツール 文字を入れることができます。
 操作ツール 「コマ素材」や「アイテム」を、移動や変形をする事ができます。
操作ツール 「コマ素材」や「アイテム」を、移動や変形をする事ができます。
 分割ツール 「コマ素材」を分割するツールです。
分割ツール 「コマ素材」を分割するツールです。
(コマ素材専用なのでその他の絵を分割することはできません)
 スポイトツール キャンバス内の色のついている部分を選択すると、
スポイトツール キャンバス内の色のついている部分を選択すると、
その色をカラーウィンドウの前景色に設定できます。
 手のひらツール 手のひらツールで画面をクリックし動かすことにより、
手のひらツール 手のひらツールで画面をクリックし動かすことにより、
キャンバスを動かす事ができます。
E移動ツールと違い、キャンバス自体が移動するため、
キャンバス内の絵には影響しません。